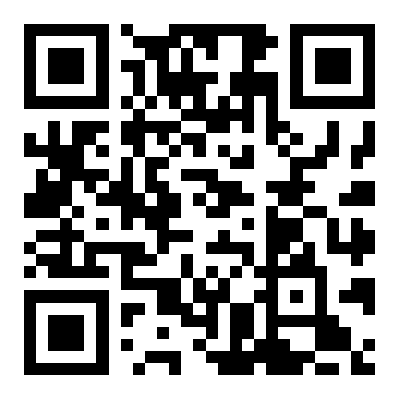如何利用Excel快速录入基本信息?
作者: 昆明财税服务平台
感谢邀请,今天雷哥跟大家分享几种方法,实现Excel快速录入基本信息。
1. 使用Tab键移动,避免用方向键产生多余无用功 使用键盘上的Tab键进行移动,避免用方向键移动。
举个例子如下:
需要逐行录入数据,假设在第3行依次录入序号,姓名,部门,入职年月日,
如果使用方向键向右移动,在录完第3行的入职年月日D3单元格之后,按回车键,光标就到D4单元格,如果继续录入又要重新回到A3单元格;
但是如果使用Tab键向右移动,在录完第3行的入职年月日D3后,按下回车键,光标就会直接到A4单元格,这样更方便继续录入数据,大量录入时效率提升不少,详见动图。
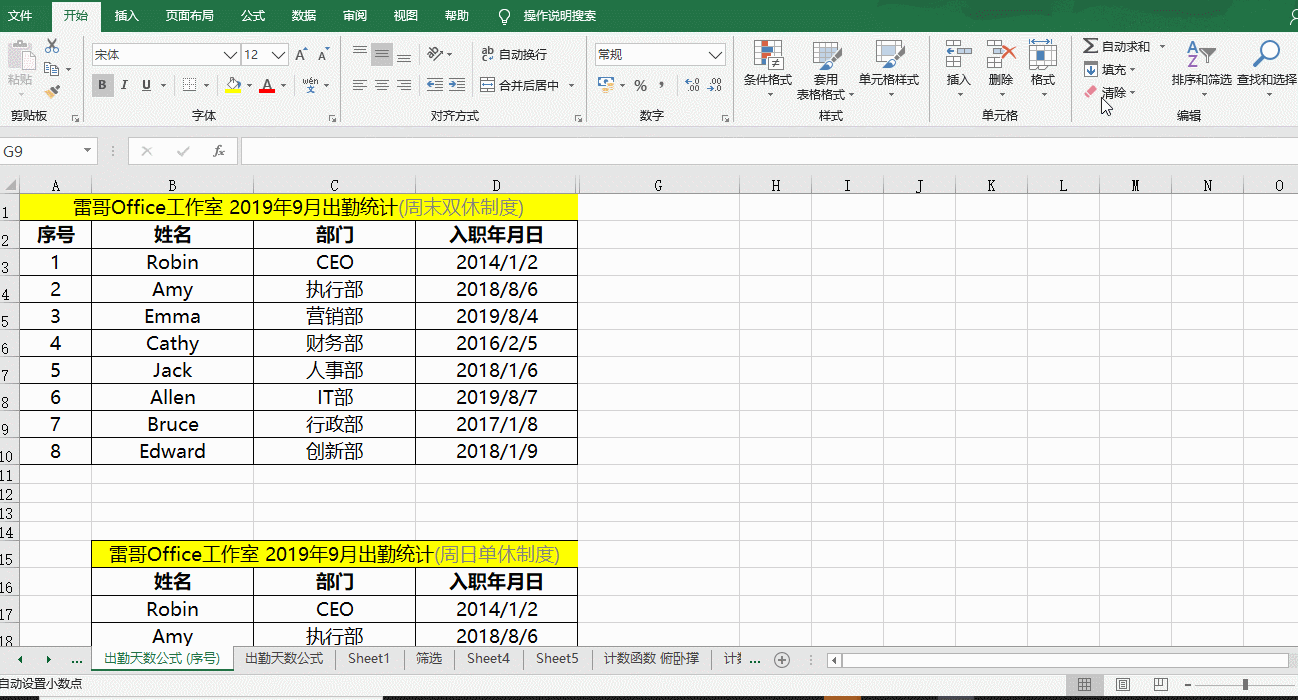
2. 数据验证(Excel2013之前叫数据有效性):提前设置,省时省力
数据验证一方面能够减少错误数据的录入,另外一方面也能够提升工作效率。
比如说输入性别时,可以在输入之前进行数据验证操作,直接进行选择即可,不需要再重复录入,操作方法如下:
step:【数据】→【数据验证】→【允许(选择“序列”)】→【来源】处输入“男,女”,注意逗号为英文状态下的逗号,详见动图。
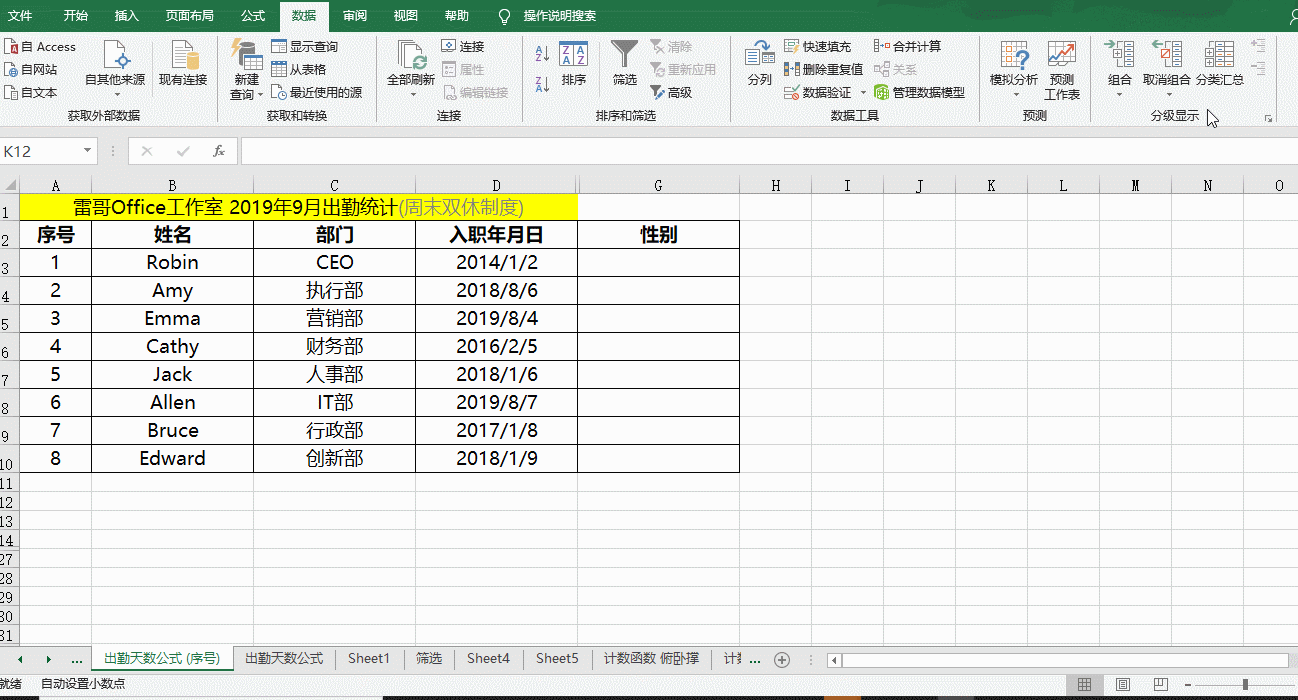
3. 【Alt+↓】:显示前面录入过的内容
数据验证是根据已经给定的特定情况进行设置的,而【Alt+↓】的快捷键可以迅速调取前面录入过的内容。也就是说,已经录入若干信息,再往下录入时可能会是跟前面一样,手动录入比较麻烦,可以使用该快捷键,详见动图。
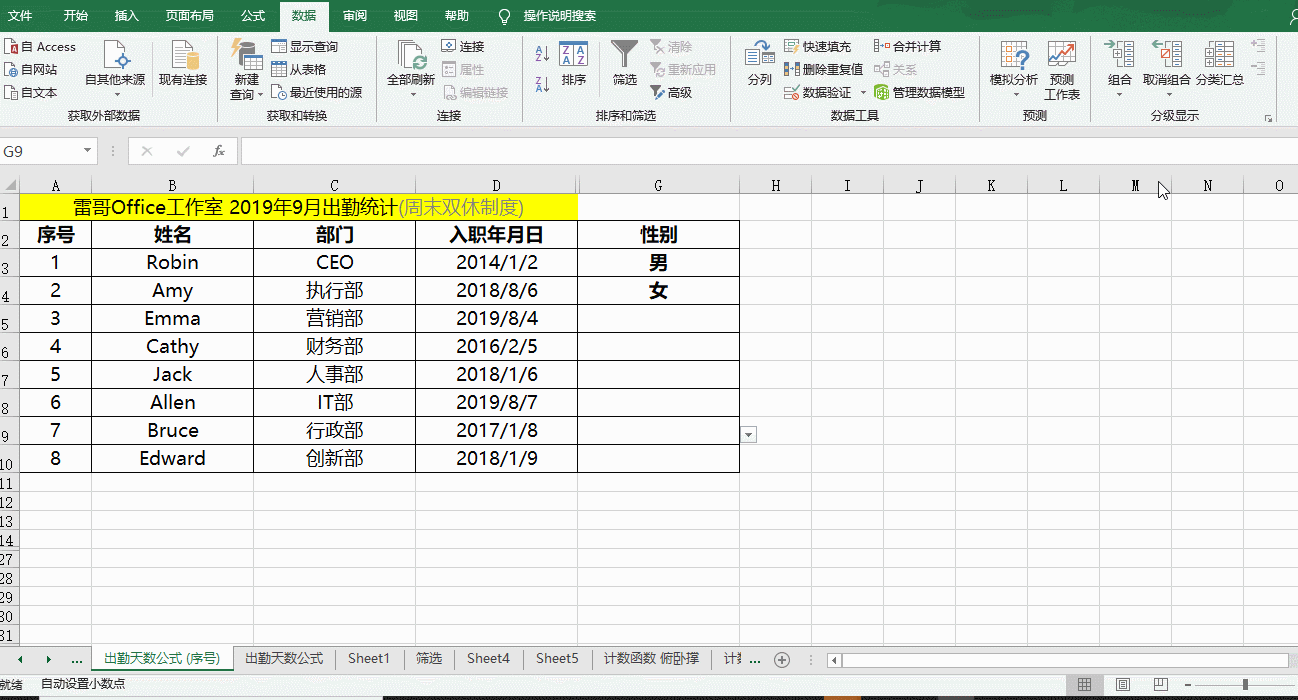
4. 填充录入
1)复制单元格的填充:双击单元格右下角的“+”
数据填充的时候,经常使用的操作就是选中单元格,把鼠标移动到右下角,当鼠标图案变成黑色+之后,双击鼠标来填充数据。数据填充一般来说包括了复制单元格、填充序列、仅填充格式、不带格式填充、快速填充。不同类型的数据,在做数据填充的时候,也会有不同的默认值。比如文字,双击填充是默认复制单元格,详见动图。
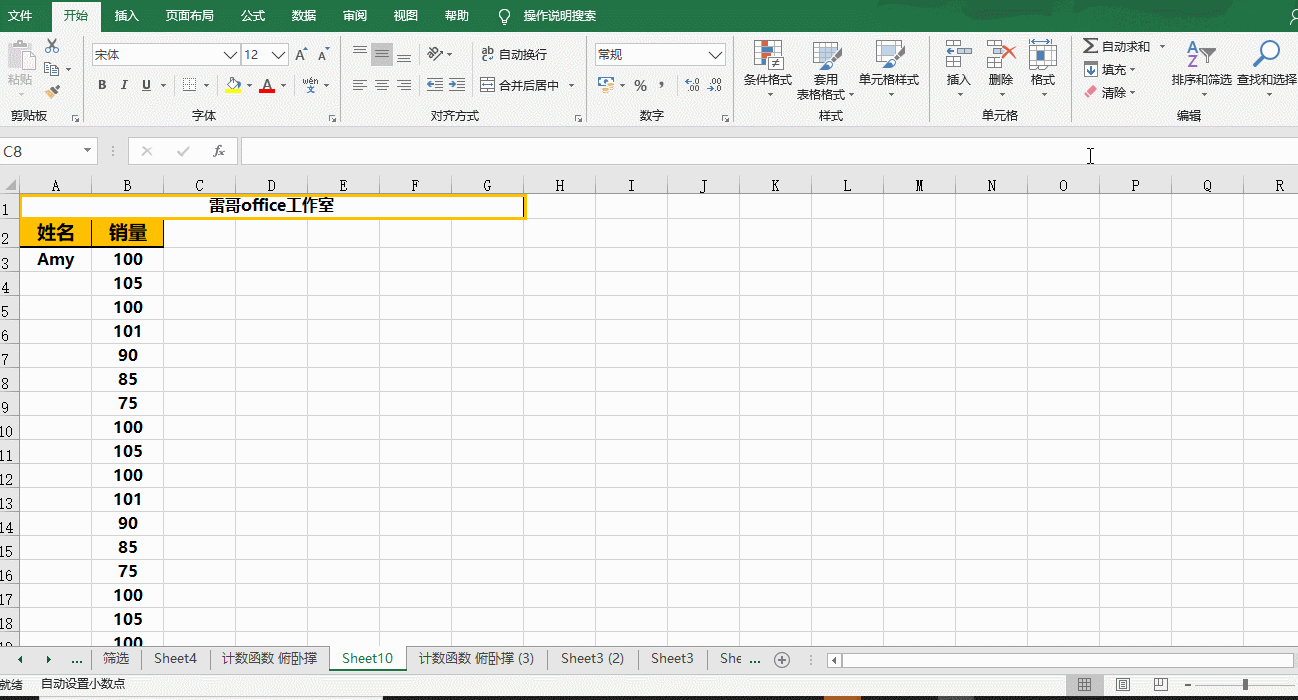
2) 【CTRL+E 】快速智能批量填充录入
EXCEL的【CTRL+E 】快速智能填充,可以“感受”到我们的需要,有一定的智能性,当输入数据太少无法“感受”到我们的意图时候,可以再输入若干数据,直到能”明白”我们的意图。
例如电话号码已录入,现在想录入分段显示的,重新录入很麻烦,可以用快速填充,详见动图。
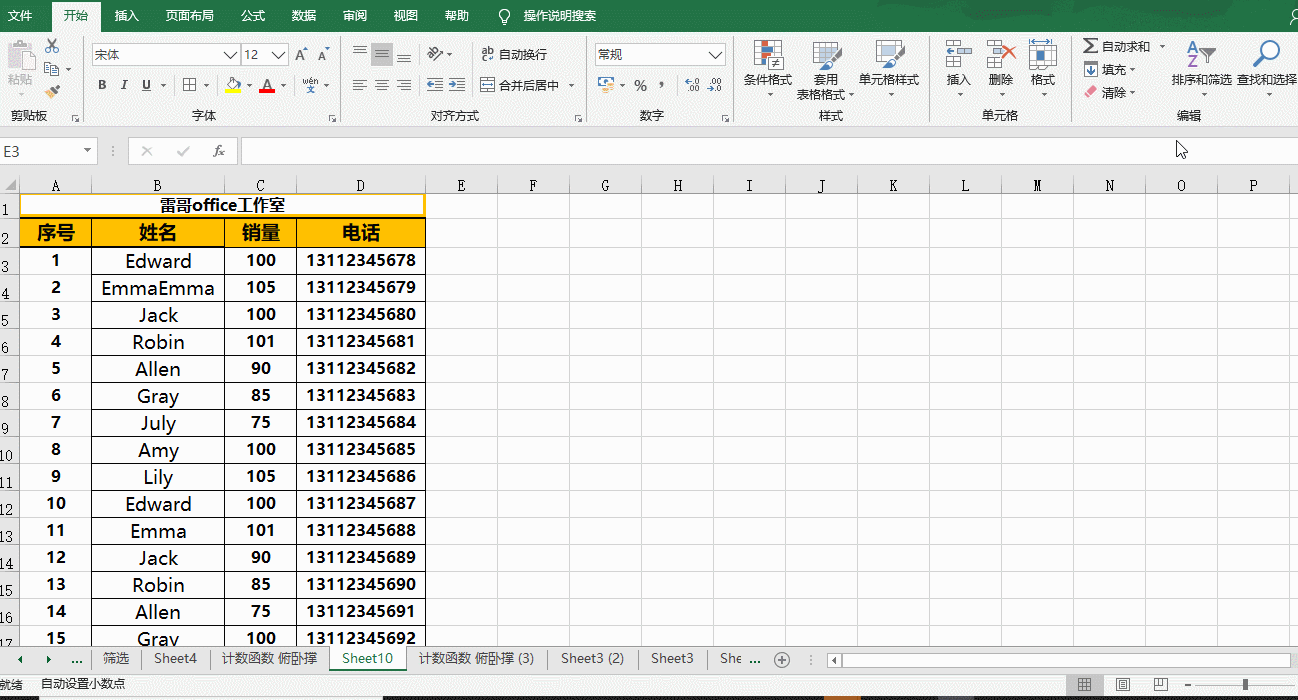
3) 定位条件 与 【CTRL+ENTER】的完美结合:定位条件后,批量录入同样的数据
例如入职年月日这一列定位空白单元格,全部批量填充为“入职时间未知”:
step:CTRL+G组合键或者直接按F5,点击【定位条件】→选择【空值】→输入“入职时间未知”→【CTRL+ENTER】,详见动图。
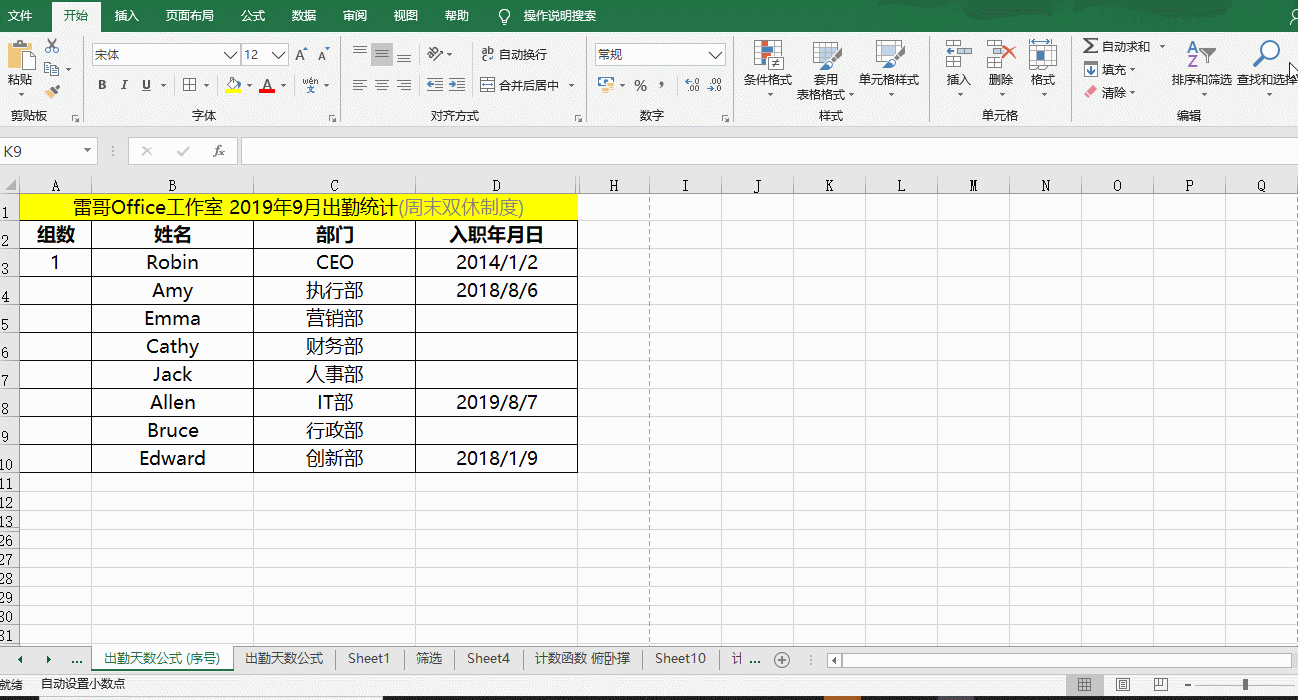
4)序号快速设置
需要录入大量序号时,可以提前录入序号,避免一个个输入;
方法:点击【开始】→【编辑】中的【填充】下拉框,选择【序列】,按照需求进行选择填写,详见动图。
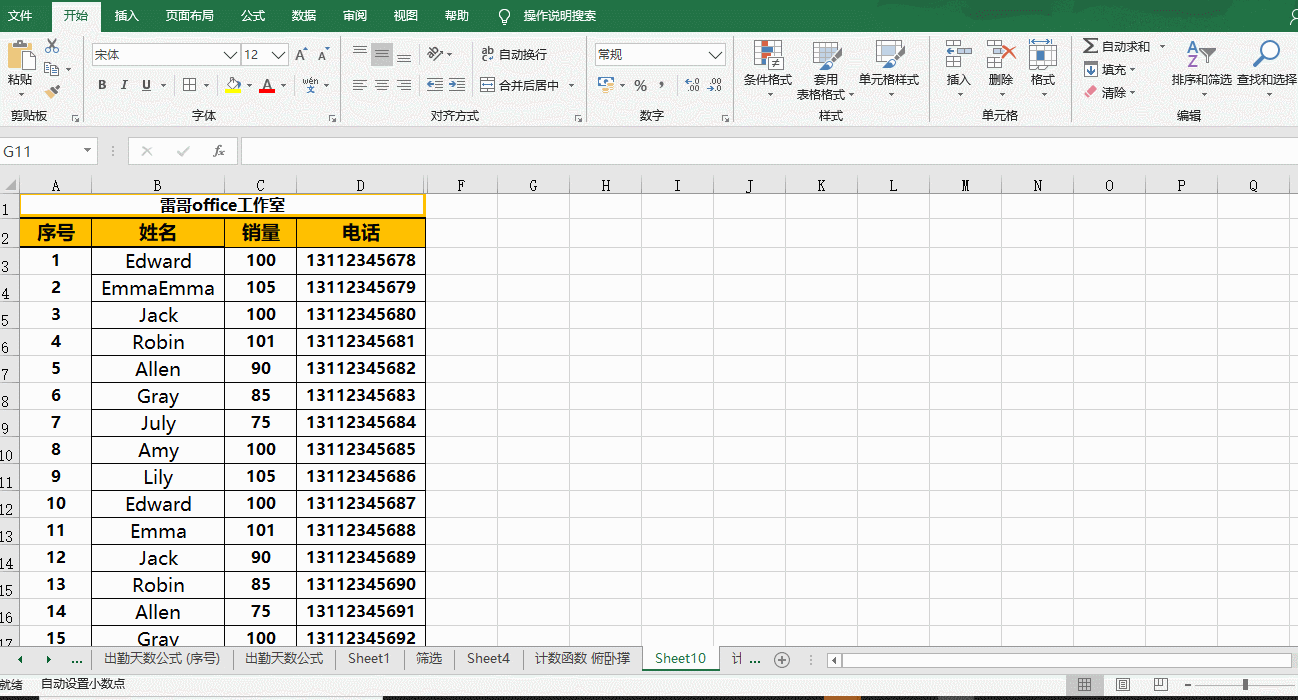
5. 其他录入技巧
1)单元格格式提前设定
例如,输入电话号码直接输入的话,易读性差,所以在输入的时候经常会采用3-4-4的格式。比如13112345678,就会输入131-1234-5678。
方法:右击设置单元格格式(或者快捷键【CTRL+1】)→【自定义】处输入000-0000-0000→输入号码即可,详见动图。
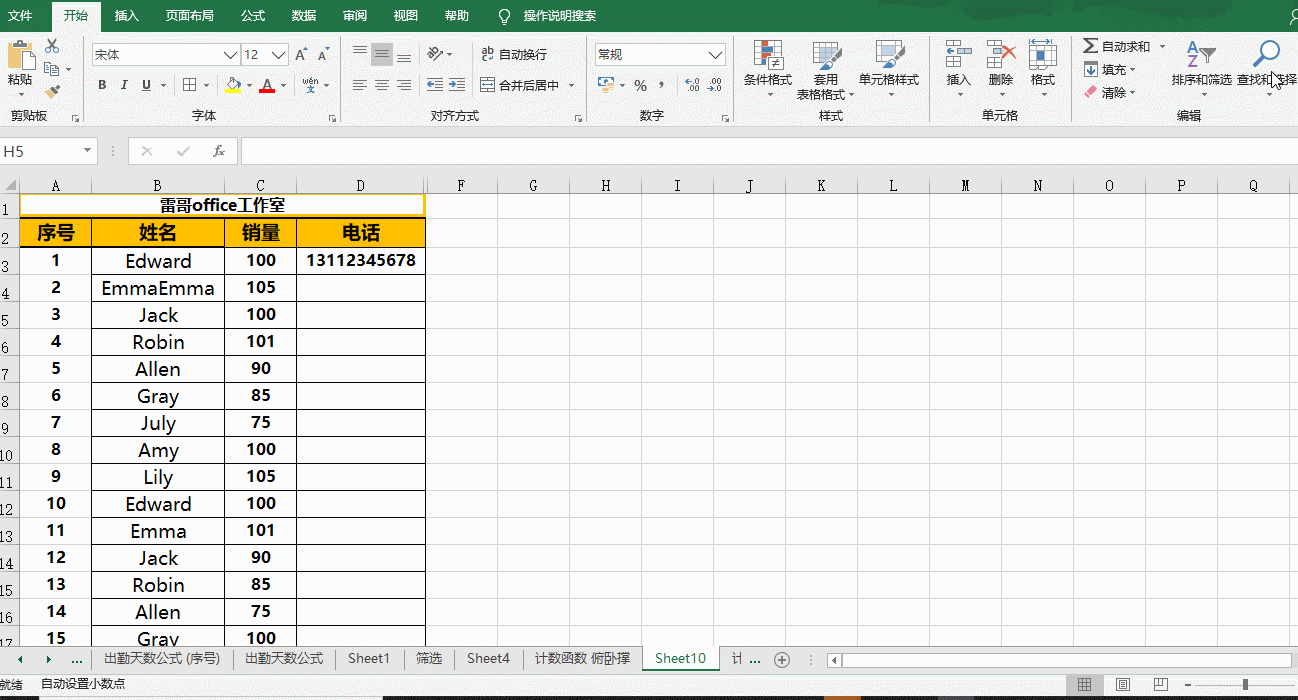
2)多个0的录入
在录入一些比较大型的数字时可能会经常用到,比如我们录入60000000的时候,由于0比较多,可能有时候还会录错。所以,一个比较简单的做法就是输入6**7(注意:设置单元格格式为“常规”),详见动图。
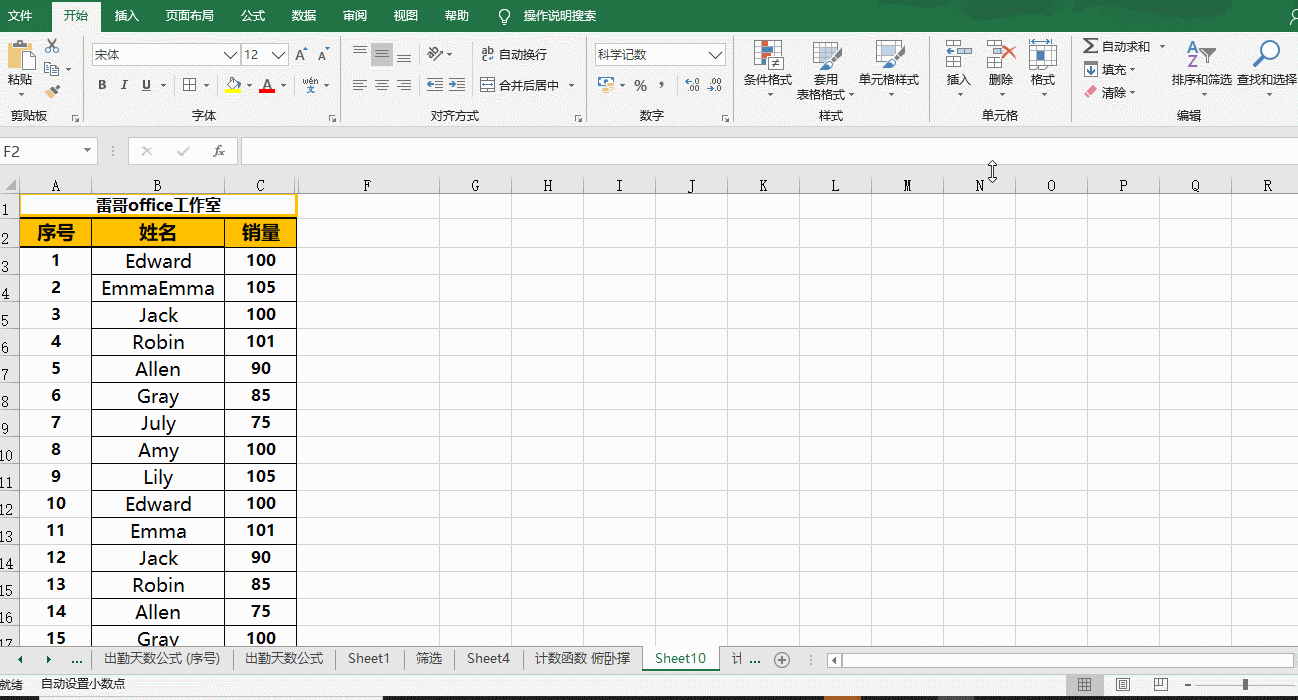
3)大量小数录入:提前设定
需要连续输入大量小数,可以提前设定,避免不停地按小数点。
方法:【文件】→【选项】→【高级】→【小数】位数处设定,详见动图。
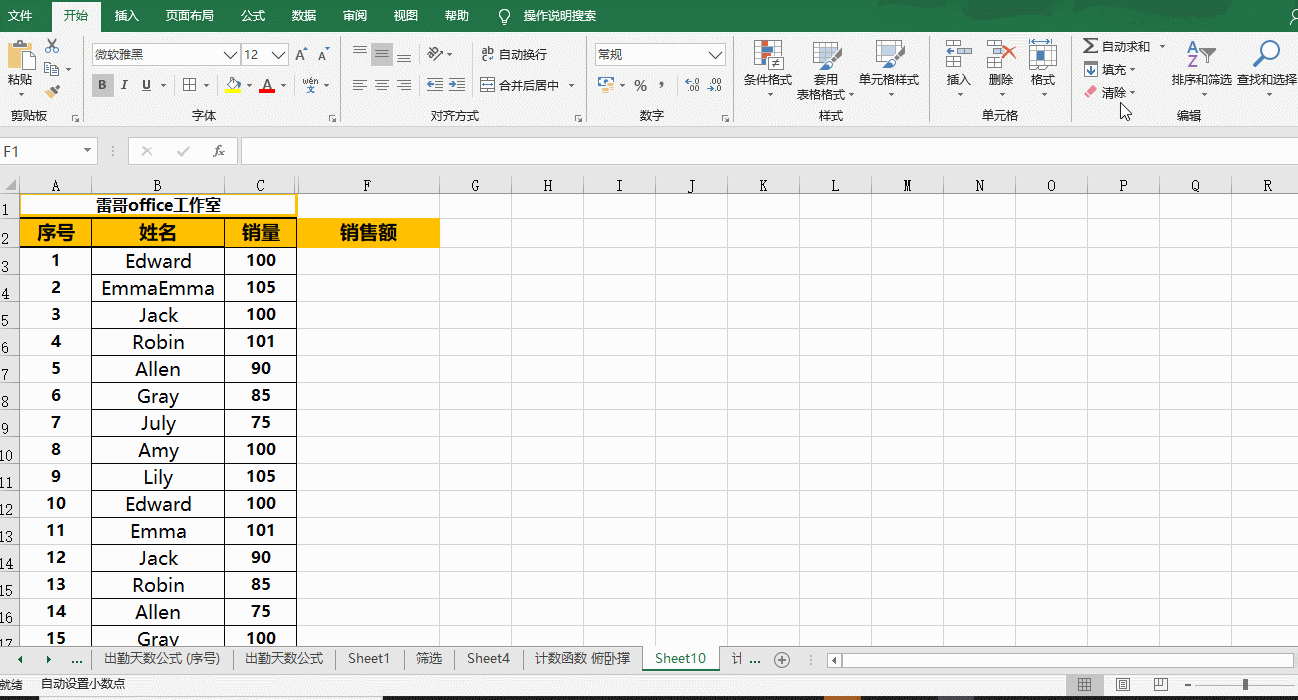
4)大写金额“录入”
有时候需要录入大写金额,其实没必要一个个输入大写汉字,显示成大写即可。
这里雷哥只列举一种方法:选中区域→右击设置单元格格式(或者快捷键【CTRL+1】)→【特殊】→选择【中文大写数字】,详见动图。
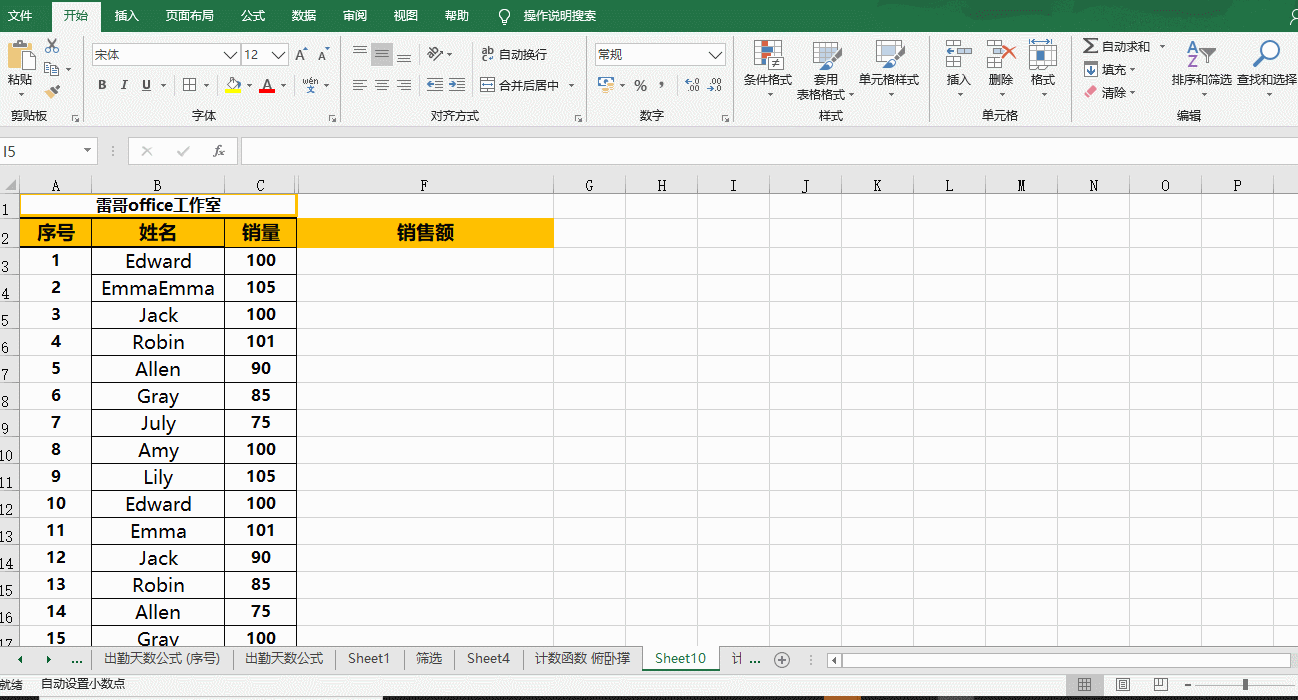
总结:
关于Excel录入基本信息的快速方法,雷哥介绍了快捷键法(【CTRL+E】,TAB键,【Alt+向下方向键】等),快速填充/智能填充法,提前设定法(设置单元格格式、设置文件选项、数据验证设定、填充设定),多加练习并掌握后,录入能力将大大提升。
欢迎大家关注【头条送书小王子】雷哥office,每周免费送书/分享职场办公神技,希望我的分享可以提高大家工作效率,从此不加班~
今年雷哥已经免费送出了70+本书
- 上一篇:30多岁女性有哪些职场困惑?
- 下一篇:学电气工程的前景怎么样,工资多少?